After the Bitcoin, Litecoin is the world’s first cryptocurrency to exit. It is known as the first ever Altcoin. Meaning, it was launched with the aim of being the “silver” to Bitcoin's “gold,”. Compared to the Bitcoin, Litecoin is more easily obtainable and transactional. Being an alternative cryptocurrency based on the model of Bitcoin, Litecoin is also a peer-to-peer digital currency.
It is a, global payment network. Litecoin was developed with the aim to improve on Bitcoin's shortcomings and has earned industry support along with high trade volume and liquidity over the years. Due to its tremendous increase in value since its inception, it is vitally important to be aware of the best wallets capable of securing your Litecoin, to avoid loss of your cryptographic asset.
How Do I Identify Litecoin Wallet? Unlike an actual wallet that you think of which holds money, a Litecoin wallet does not actually hold your digital assets. All assets are stored in the blockchain shared record, so that is why you don’t actually have to to accept digital assets. Just like other digital assets, you have to sign every Litecoin transaction with your private key, and which gets stored in your wallet. Basically, opening a Litecoin wallet creates an address for you, with its own security key so that you can then use the key to complete Litecoin transactions.
Even though Litecoins are not actually stored in a wallet they are still protected by its use. There are several different Litecoin wallets on offer, but which one is right for you? The Litecoin wallets come in two basic forms:. Hardware wallet: They are also known as.
They come in form of a small computer chip, capable of being connected to a computer via the USB port. Software wallet: Depending on the platforms, there are several software Litecoin wallets around to choose from; mobile wallets, desktop wallets, and online Litecoin wallets. We’re going to show you how each of these works. However, every user should always be vigilant of the following properties in selecting a wallet:. Ability to control your private keys. Compatibility with most widely used devices. Ease of use.
Provision of back-up and restore feature. Contents.
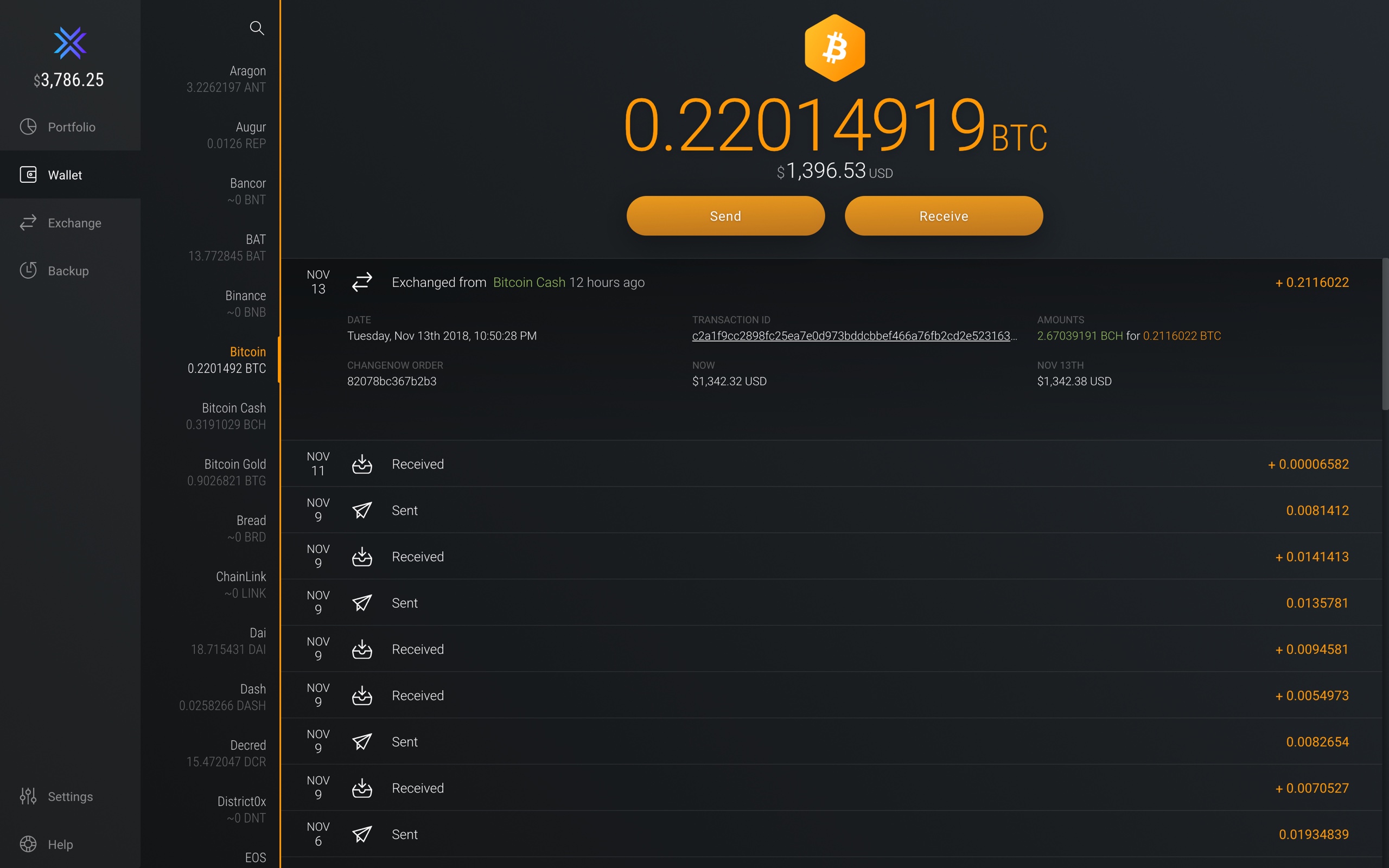
– TREZOR is a hardware Litecoin wallet in form of a USB dongle founded by SatoshiLabs. It is the world’s first cryptocurrency hardware wallet, and it currently supports ten digital currencies including Litecoin, allowing users to safely access their cryptocurrency even on insecure computers.
It is an isolated environment for offline transaction signing and using a small display you can visually verify the transaction contents. That's why all operations using TREZOR are entirely safe. The ultimate in ease of use and super high levels of security. Trezor keeps private keys on its device and signs transactions through hooking up via USB. Trezor lowers the risk of your private keys being discovered even if your PC is compromised by malware. Although not the most practical wallet system for cold wallets and being on the go, but definitely the gold standard in what it does.
It operates on a Zero Trust approach, which advocates for multiple layers of security to minimize the ways it can be compromised by a third party. Trezor Includes Key Security Features:. PIN protection: Trezor is protected by a PIN code you choose.
Each time you enter the wrong pin, the wait time until you can re-enter it increases by a power of two. And there’s no starting the timer over — you simply have to wait it out. Recovery seed: Trezor provides you with a randomly generated 24-word code that you can use to recover your wallet if your Trezor is stolen or lost. It allows you store your digital currencies on one device.
Trezor also has a secure admin SSH feature that allows users to protect the entry to their servers or website administration. Make use of the next-generation password management application and easily synchronize your password to your private cloud. Limited attack surface. Trezor limits its communication with other devices. It has no batteries, cameras for scanning, Bluetooth or Wi-Fi.
When the USB device isn’t connected, it’s turned off. Wallet Type:. Hardware Compatibility:. Windows.
Linux. Mac OS Cryptocurrencies Supported:. Litecoin (LTC). Ethereum (ETH). Bitcoin (BTC). Ethereum Classic (ETC).
(BCH). ERC-20 Tokens. Dash (DASH). Dodge (DOGE).
Namecoin (NMC). ZCash (ZEC) WALLET SET-UP 1. Connect the device to your computer using the USB cable. Go to My Trezor and download the chrome browser plugin.
Once the plugin is activated, My Trezor will prompt you to choose a PIN. You don't actually type the PIN, you have to click on an obscured numerical pad displayed in the browser. The position of each number changes randomly, so every time you enter the PIN you will have to check your Trezor device for the layout. An attacker using a simple keylogger, or even an attacker with complete remote access to the desktop, would not be able to determine the numbers, as they are displayed only on the Trezor device. Next, you have to write down a randomly generated sequence of 24 words, also known as a ‘seed’. This seed will allow you to reconstruct your Trezor wallet in case you lose the device.
This is the only backup that can be used to recover your wallet in case of loss or theft. Important: Never make a digital copy or recording or your recovery seed.
It's a good idea to just use a pen and paper to note down your seed backup. Just remember to keep it somewhere safe. HOW TO RECEIVE LITECOIN WITH YOUR TREZOR WALLET 1. Login to TREZOR.io. Go to the TREZOR.io website and connect your TREZOR Wallet to your computer. Input your PIN number onto the pop up (your PIN pad will show on your TREZOR device. Navigate to Wallet and choose the Litecoin wallet. Select Litecoin Wallet from the dropdown at the top lefthand side of the screen. This dropdown will let you go to all of your different cryptocurrency wallets that your TREZOR wallet currently supports.
Copy the public address. Click the Receive tab next to Transactions at the top of the screen. You will see your Litecoin M-address next to the QR code. This address needs to be converted to the new address beginning with a “3”. Copy the address beginning with an M and move on to the next step. Obtain the SegWit address. Click on the M-address converter link to obtain SegWit address. As shown below, click on the link (third one down) to convert your M-address to the appropriate SegWit enabled address, and Copy this new address beginning with a “3”. Paste SegWit address as the destination address from your sending wallet and send. SENDING LITECOIN FROM YOUR TREZOR.
Login to your Trezor account and navigate to the Litecoin wallet as descried above. Select the Send option. Enter the transaction details including the address and the amount in LTC you’re sending. Press send and enter your PIN. Confirm the transaction on your Trezor Note:. If the amount and the payment address are correct, press the right button on your Trezor to confirm.
Else, if they are wrong, press ‘cancel’. Once you have confirmed the destination address(es) and amount(s) of your Litecoin transaction, your Trezor will display the total amount of the transaction along with the transaction fee. Make sure they are correct before pressing confirm.
– EXODUS Description has been around for a while and has built a solid reputation. The interface is beautiful and the ability to exchange assets from within the wallet is great. The Exodus wallet is an excellent choice when you need a safe place to store one or more cryptocurrencies. It is also possible to exchange them within the wallet, which is a nice bonus, thanks to its full compatibility with – a popular instant cryptocurrency exchange supporting a lot of digital assets. Wallet Type:. Desktop Wallet. Wallet Compatibility:.
Windows. Linux. Mac OS Cryptocurrencies Supported:. Bitcoin (BTC). Gnosis (GNO).
Ethereum (ETH). OmiseGo (OMG). Litecoin (LTC). Qtum (QTUM).
Dash (DASH). Basic Attention Token (BAT). Golem (GNT). Civic (CVC). Augur (REP).
SALT (SALT). (DCR). Ethereum Classic (ETC). (EOS). FunFair (FUN).
(ANT). District0x (DNT) WALLET SET-UP: 1. Navigate to the Exodus from your web browser 2. Click the “DOWNLOAD” button 3. Choose the operating system you will be installing this on (We are selecting Windows in this guide) 4. Run the downloaded Exodus.exe file. You should see the installation process as shown below. 5. Once it finishes installing, double click the shortcut it placed on your desktop, and you are good. FUNDING YOUR WALLET: 1. To receive Litecoin (or any coin as the case may be), click on the RECEIVE button, and the address will be displayed to you as shown below: 2.
Then, you need to copy the address (in grey) and paste it into the wallet from which you are sending to EXODUS. SENDING LTC TO ANOTHER WALLET. To send cryptocurrency funds, click the WALLET button on the left sidebar and select the asset you want to send. Enter the address of the recipient and click the SEND button. Confirm the transaction from the dialog displayed on the screen.
– ELECTRUM LIGHTWEIGHT CLIENT Description: Electrum-LTC is a lightweight Litecoin desktop wallet which doesn’t require you to download the entire blockchain or wait for synchronization. It is compatible with multiple operating systems. It is a cold wallet storage, in the sense that only you manage your private keys. Is also an HD wallet providing its users ease of mind and security with a 12- word security seed key. It is also SegWit-enabled, and it provides an extra feature of FREEZING an address.
One of Electrum’s core features is its integration with the major hardware wallets, such as TREZOR, KeepKey and Ledger Nano S. This means you can integrate Electrum with any of these premium hardware wallets. Wallet Type:.
Ledger Wallet Bitcoin Chrome Litecoin Mining Software For Mac Pro
Desktop and Mobile Wallet. Wallet Compatibility:. Windows. Linux. Mac OS. Android. Major Litecoin Hardware Wallets.
Cryptocurrencies Supported:. Litecoin (LTC) WALLET SET-UP. To install Exodus, download the latest version from electrum.org and run it. You will now undergo the wallet creation process.
Use the default options in the first two screens and select Auto-connect and Standard wallet (for a more advanced setup with increased security, choose Wallet with two-factor authentication). Connect to server 4.
Create wallet. Next, Electrum will generate your wallet backup seed – a sequence of 12 words, which allows you to restore your wallet if something unforeseen happens to your device. You MUST keep the backup seed secure. Also, it is recommended to write it on a safe note. Create new backup seed 6. Write down your backup seed. To make sure that you wrote down the backup seed correctly, you will be asked to re-enter the 12-word sequence. Re-enter backup seed 8.
Confirm seed. Next, you will be able to choose a password to encrypt your wallet. This password will help protect your Litecoin in case someone gains access to your computer or copies your wallet file. This password will NOT be required to restore the wallet from the backup seed, though. Encryption password 10.
Confirm encryption password. After choosing the password, the main Electrum window will open – you are done with setting up. Main Electrum window. Using Electrum, you can specify the amount of transaction fees you want. You can do this by clicking on the Tools tab, Select Preferences Tools Preferences Appearance FUNDING YOUR WALLET. To receive Litecoins into your wallets, make sure Electrum is online (green icon bottom right). Click Receive and copy the receiving address from your clipboard (there's a little blue icon for that at the right). Note, The Receiving address is your Litecoin wallets address.
Go to the wallets from which you wish to send your Litecoin, click Send and Paste the address you copied from Electrum Specify the amount of LTC you want to send, click Continue. Confirm the 2-factor authentication and send. Upon receiving a payment, there will be a notification from the sending wallet confirming the transaction.
Go back to Electrum and wait until it confirms the LTC has been received. Note: To increase anonymity and improve security, you will be provided with a new Litecoin address each time you want to receive a transaction. Copy this address and paste it into the wallet from which you wish to send the LTC to your Electrum account. SEND LTC FROM ELECTRUM To send your LTC from Electrum, click on the Send tab, past the address of the receiving wallet into the space provided, insert the amount you are willing to send and click on the Send button. – LEDGER NANO S Description Ledger Nano S is a, it works based on robust safety features for storing cryptographic assets and securing digital payments.
It connects to any computer (USB) and embeds a secure OLED display to double-check and confirm each transaction with a single tap on its side buttons. Ledger Nano S works with the Ledger Manager application. This application is an account manager, where you can send and receive Litecoin transactions and check your balance.
The only way to open it is to connect your Nano S, make your PIN code and launch the Litecoin app on your device. Without the device, the app won't launch. For each sending transaction, your application will ask you to verify it on your device: your device will display the amount, recipient address and gas rate you will have to manually sign by confirming everything is alright on the device. Wallet Type:. Hardware (USB PORT) Wallet Compatibility:. Windows (7+). Mac (10.8+).
Linux. Chrome OS (Requires Google Chrome or Chromium). Runs With The Following Software Wallets:. Ledger Wallet Litecoin. MyEtherWallet. GreenBits.
Ledger Wallet Bitcoin Chrome Litecoin Mining Software For Mac Download
BitGo. Cryptocurrencies Supported:.
Litecoin (LTC). Stratis. Ark (ARK). (BTG). Fido U2F.
Ripple (XRP). Expanse (EXP). (XLM). Dogecoin (DOGE). Hello (HGT). Ubiq (UBQ). HCash.
Ethereum (ETH). Bitcoin Cash (BCH).
PIVX (PIVX). Digibyte (DGB). ZCash (ZCH).
(KMD). Verticoin (VTC). QTUM (QTUM). Dash (Dash).
Ethereum Classic (ETC). NEO (NEO). Bitcoin (BTC). Posw Coin (POSW). Stealthcoin (XST) WALLET SET-UP Device Configuration: 1. Navigate to within your browser, and select the Ledger Nano S.
Make sure you don’t accidentally select the older Nano. And look at the pretty new Ledger Blue.

Next click on ‘Configure my device.’ 3. Next, you’ll see a screen with multiple tabs, you’ll want to select the configuration one.
Plug in the Ledger Nano S into any USB port. The Nano S should display ‘ Welcome’ as shown below. Press both buttons to begin’. Use left/right buttons to change values and navigate through multiple-choice lists.
Press both buttons when you wish to confirm/continue or open an application. To begin configuration, press both buttons. The next step is to pick a PIN code. You can enter in anywhere from 4-8 numbers for your personal PIN, giving you the option to stop after 4 and go on to 8. Next, the screen will tell you a recovery phrase is forthcoming for recovery of the wallet.
The recovery phrase is made up of 24 words. Pressing both buttons will start the first word, with the right button taking you all the way through the last one. Make sure to write them all down! Use the included sheet or store it somewhere else for safe keeping. Once you have the final word recorded, pressing both buttons will get you to here, to confirming your recovery phrase. This may take some time and word checking, as they will be checking exact words in proper sequence, so be patient. Assuming you enter the words correctly, you will get a brief “ Your device is now ready” screen and then this little check mark saying your device is good to go.
Pressing both buttons will further bring you to this screen. Next, download the Litecoin wallet from the Ledger website. Litecoin Wallet Setup: Install the Litecoin Application on Your Device Via The Ledger Manager Ledger Manager is a Chrome extension. You can download it like a free app store, from where you can make updates, install and uninstall applications on the Nano S. It doesn't manage your coins or launch your accounts applications.
First, install the Ledger Manager (requires Chrome browser or Chromium), and launch it. Then connect your Nano S, enter your PIN, and stay on the dashboard. For each action made with the Ledger Manager, a confirmation will be required on your device as a signature. Connect your Nano S or your Blue, enter your PIN, and stay on the dashboard. Click on the green bottom arrow icon near the Litecoin logo.
Confirm the installation when required on your device.
The hardware wallet is very popular and very safe wallet for securing Bitcoins and altcoins. When you own cryptocurrencies, you need to protect the access to your funds and also your confidential data. By using the Nano S, secrets like your are never exposed, and all sensitive operations are isolated inside your wallet within a state-of-the-art Secure Element, locked by a PIN code. Transactions can only be verified physically on the embedded screen with a simple press of a button, which means that they can’t get tampered with.
The following guide will walk you through which coins and cryptocurrencies are currently being supported by the Ledger Nano S hardware wallet. With the Ledger Nano S wallet you can check your accounts, send and receive payments, and manage multiple addresses for each currency from the same device. The Nano S also supports the standard. This feature simplifies the authentication process on compatible online services such as, or Gmail. The Ledger is one of the most well-known Bitcoin security companies, and they released the device in August 2016. The Ledger Nano S hardware wallet costs about $65, and is the cheapest of the three major hardware wallets with a screen. Holding your coins on a means you are keeping them in, which refers to an offline wallet not connected to the network for safekeeping.
The wallet cannot be hacked remotely due to this feature. Here is the full list of cryptocurrencies supported by the:.:The Ledger was first designed for holding Bitcoin, so this should go without saying.:The Ledger was the first hardware wallet that for Bitcoin holders to get free Bitcoin Cash, and it was a good sign that Ledger will support Bitcoin splits because you can get free money when Bitcoin splits and convert to get more BTC!!! Here is the list of other.:LTC is popularly known as the “silver of cryptocurrencies”, and it was the second coin added for the Ledger Nano S software/hardware. Read here about other.:Ethereum is a solid investment (2nd after BTC in the world coin rankings), and it should be a part of your cryptocurrency portfolio.
Read here about other.:This is a forked version of ETH and it was requested and added very soon after release.:Stratis is a strong cryptocurrency with a bright future and a great development team.:I feel Dash has a great future considering they have great marketing, a really strong team, and most importantly, a usable currency. These are the reasons why I would recommend that 20-25% of your portfolio is reserved for Dash. Here are.
Ripple (XRP):Ledger Nano S is a perfect choice for those who are looking to hold Ripple long term. The Nano S is definitely one of the.:The Ledger Nano S added support for Komodo recently. Zcash (ZEC):Zcash is a privacy-based cryptocurrency and many people love it. Zcash is considered to be a decent investment.
However, I wouldn’t put more than 4% in my portfolio. Dogecoin (DOGE):Dogecoin can be stored on the Ledger Nano S wallet as well.
Dogecoin was very popular a couple of years ago, but not anymore!. Viacoin.
Stealthcoin (XST). – Here is our list of. Vertcoin. Ubiq.
Expanse (EXP). PoSW. NEO(Works with NEON Wallet and supports GAS too).
Here is our list of., or that are ‘ native’ are those that a system supports and runs on a computer without any external layer requiring its function. Clicking on the coin link below will direct you to the Ledger site. There you will find step by step directions including pictures on how to install and manage each of them with your Ledger device. The operates with its own cryptocurrencies wallet interfaces –, which are free official application interfaces between your Ledger devices and the Bitcoin and Ethereum decentralized networks.
2 more days to buy with 60% off It’s important to note that you’ll have to disable Browser support if you want to use the Ledger Ethereum Chrome application. Select the “Ledger Wallet” option. Click on “Connect your Ledger Wallet”: What If you have an ERC20 token that is not supported by? Then, you can access your account on and choose “Add Custom Token” with the following information related to the token – Contract address, Token Symbol and its decimals. The Ledger runs flawlessly with your Ledger device, and is available for free on Chrome for Windows, Chrome OS, Linux, or Mac OS. All Ledger Apps are fully open source.
Thos means that anyone can access the full source code to authenticate code paths and contribute to the development. You can also use the official Ledger to install new applications in order to extend your Ledger Wallet features. The app helps you upgrade the firmware of your device. In this way you can keep your Ledger Nano S Wallet up-to-date in order to benefit from the latest security features available. When a new altcoin is added to the, you will only need to update the firmware or download the last app (free). You can consult their if you want to check if a cryptocurrency is planned to be supported.
This roadmap board is used by Ledger to communicate about its future consumers products, implementations, and features. It’s important to note that this is only informative and no way binding. They use the community feedback to help them prioritize developments. However, Ledger will always keep full control of its roadmap. Conclusion If you are a long term, then you should purchase the and put your Bitcoins on it. Moreover, if you live in a country where LTC, ETH, Dash, or other cryptocurrencies can be bought directly, then it’s strongly recommended to secure them with a hardware wallet like the Ledger Nano S.
And if you don’t have direct access to these altcoins, you can use. This is the fastest and simplest way to exchange Bitcoin into other cryptocurrencies.
I have used it many times myself and I didn’t experience any problem. You can use the link below to order Ledger from the official site:.